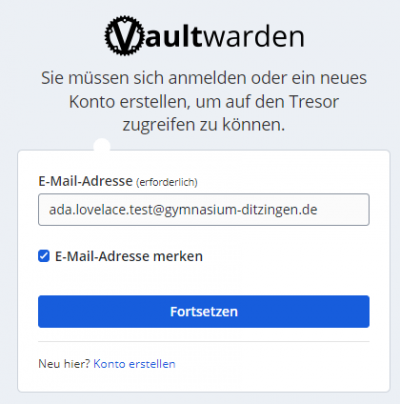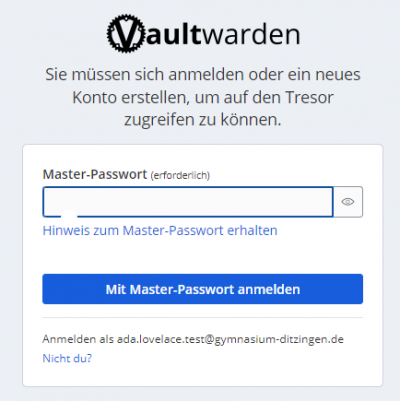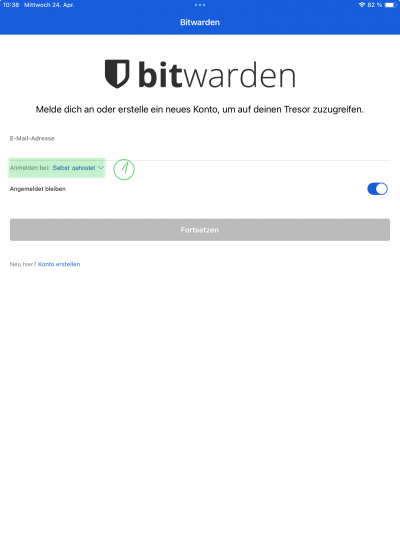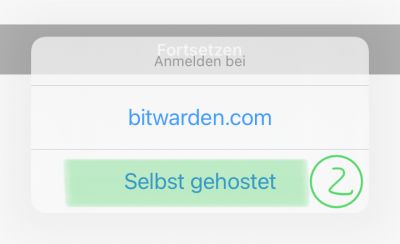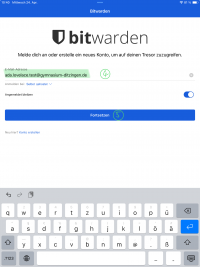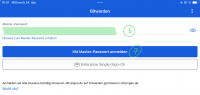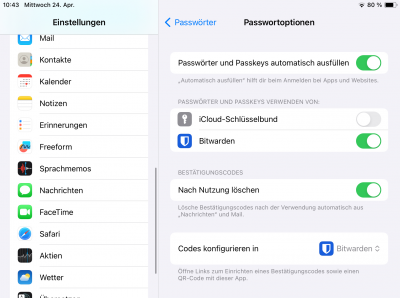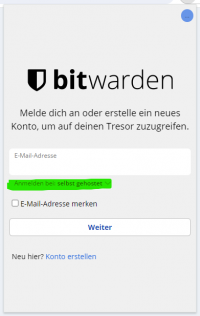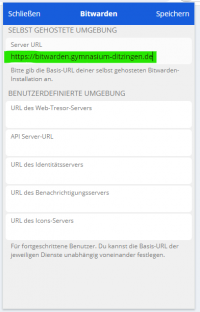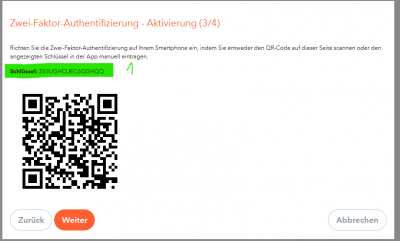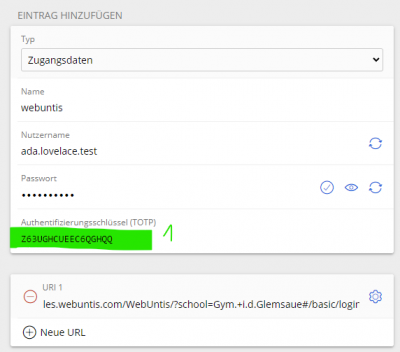Bitwarden Passwortmanager
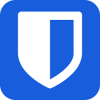 Bitwarden ist eine App zum Verwalten von Passwörtern, Zugangsdaten und sicheren Notizen. Diese können verschlüsselt zwischen verschiedenen Geräten synchronisiert werden.
Bitwarden ist eine App zum Verwalten von Passwörtern, Zugangsdaten und sicheren Notizen. Diese können verschlüsselt zwischen verschiedenen Geräten synchronisiert werden.
Die App kann auf allen iPads installiert werden.
Warum einen Passwortmanager verwenden?
Passwörter sollen möglichst lang, komplex und unausprechlich sein, um nicht erraten werden zu können. Allerdings lassen sich sichere Passwörter wie tA9^i7HuZo9URr$w nur schlecht merken. Eine Lösung können Passwort-Manager sein, wie sie z.B. iPads oder auch viele Browser von Haus aus bieten. Die Verwendung einer separaten Passwort-Manager-App bietet noch weitere Vorteile:
- Passwörter können über mehrere Geräte und Browser synchron gehalten werden
- unsichere Passwörter können erkannt werden
- sichere Passwörter können automatisch erzeugt werden
- man muss sich nur ein „Master-Passwort“ merken
- kann One-Time-Passwörter (OTP) für Zwei-Faktor-Authentifizierung generieren
Die App Bitwarden ist ein bewährter Passwortmanager mit ausgereiften Funktionen. Sie kann mit verschiedenen Speicherdiensten verbunden werden um die Passwörter verschlüsselt zu synchronisieren. Am GGD steht für schulische Zwecke der Dienst Vaultwarden zur Verfügung.
Dabei wird der Passwortspeicher als „vault“ oder Tresor bezeichnet. Diese Datei wird verschlüsselt synchronisiert und stets nur lokal enstchlüsselt (auch im Browser).
Eine ausführliche Anleitung des Herstellers gibt es hier: https://bitwarden.com/de-de/help/
Haftungsausschluss
Das GGD stellt die App „Bitwarden“ und den Dienst „Vaultwarden“ für schulische Zwecke zur Verfügung. Wie für alle anderen Dienste auch, gilt: Nutzende sind selbst für die Sicherung ihrer Daten verantwortlich! (vgl. Nutzungsordnung)Das Admin-Team und das GGD übernehmen keine Verantwortung für verlorengegangene Daten, die in Bitwarden oder Vaulwarden gespeichert wurden oder für Daten die aufgrund von Fehlern oder Fehlbedienung der App Bitwarden oder des Dienstes Vaultwarden unzugänglich georden sind.
Account einrichten
Bevor Bitwarden genutzt werden kann, muss zunächst unter https://bitwarden.gymnasium-ditzingen.de ein Account angelegt werden.
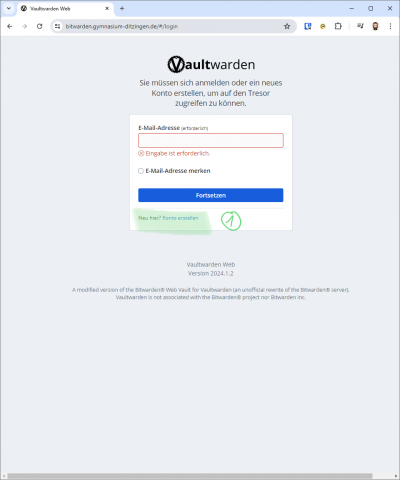 1 Zunächst auf „Konto erstellen“ klicken.
1 Zunächst auf „Konto erstellen“ klicken.
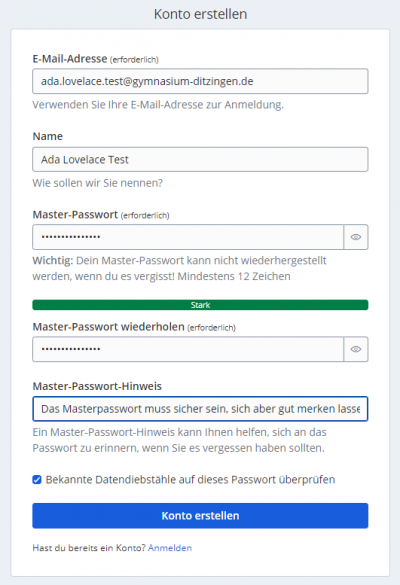 Die Daten zur Registrierung eingeben.
Die Daten zur Registrierung eingeben.
Schulische Mailadresse verwenden
Zur Registrierung können nur schulische Mailadressen verwendet werden!Master-Passwort klug wählen
Das Master-Passwort schützt alle gespeicherten Passwörter vor den Zugriffen anderer. Es sollte ebsodners sicher sein und muss mindestens 12 Zeichen haben. Achtung!, Ohne das Master-Passwort kann man nicht mehr auf Bitwarden zugreifen. Auf gar keinen Fall vergessen! An einem sicheren Ort notieren und aufbewahren. Tipp: Einen Satz ausdenken und z.B. die Anfangsbuchstaben der Wörter als Passwort verwenden. Geeignete Buchstaben durch Zahlen bzw. Sonderzeichen ersetzen.
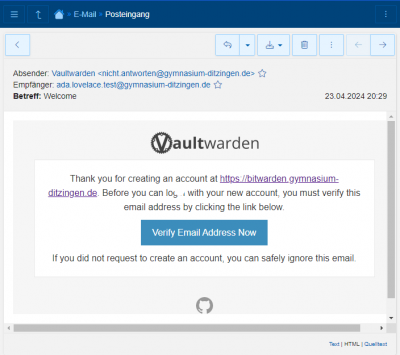 Die angegeben Mailadresse muss aus Sicherheitsgründen bestätigt werden. Dazu auf den Link in der Mail klicken. Aus technischen Gründen kann diese Mail derzeit nur auf Englisch verschickt werden.
Die angegeben Mailadresse muss aus Sicherheitsgründen bestätigt werden. Dazu auf den Link in der Mail klicken. Aus technischen Gründen kann diese Mail derzeit nur auf Englisch verschickt werden.
Nun unter https://bitwarden.gymnasium-ditzingen.de mit der registrierten Mail-Adresse und dem Master-Passwort anmelden.
App einrichten
Um die Passwortmananer-App auf dem iPad einzurichten die App öffnen. Bitwarden bietet die Möglichkeit kommerziell betriebende Server oder selbstbetriebene Server für die Synchronisation zu verwenden. Das GGD betreibt für schulische Zwecke einen eigenen Vaultwarden-Server unter https://bitwarden.gymnasium-ditzingen.de. Die App muss zunächst mit diesem Server verbunden werden.
Dazu in der App auf „selbst gehostet“ 1 klicken und im sich danach öffnenden Auswahldialog erneut auf „selbst gehostet“ 2 klicken.
 In den Einstellungen muss nur unter „Server-URL“ 3 die Adresse https://bitwarden.gymnasium-ditzingen.de eingetragen werden. Dann auf „Speichern“ klicken.
In den Einstellungen muss nur unter „Server-URL“ 3 die Adresse https://bitwarden.gymnasium-ditzingen.de eingetragen werden. Dann auf „Speichern“ klicken.
Nun kann die App mit dem zuvor eingerichteten Account verbunden werden: dazu Mailadresse und Masterpasswort eingeben und „Mit Master-Passwort anmelden“ antippen.
Touch ID und Code verwenden
Tipp: Touch-ID
Das Master-Passwort muss jedes mal eingegeben werden, um den Passwort-Tresor zu entschlüsseln. Man kann stattdessen aber den Fingerabdruck über Touch-ID verwenden. Dazu in der Bitwarden-App auf Einstellungen > Kontosicherheit gehen und „Mit Touch ID entsperren aktivieren“. Es ist auch möglich die PIN des iPads als weitere Entsperrmöglichkeit des Passwort-Tresors zu verwenden.
Dazu in der Bitwarden-App auf Einstellungen > Kontosicherheit gehen und „Mit Touch ID entsperren aktivieren“. Es ist auch möglich die PIN des iPads als weitere Entsperrmöglichkeit des Passwort-Tresors zu verwenden.
Bitwarden als Standard-Passwortmanager einrichten
In den Standardeinstellungen speichert ipadOS Passwörter in seinem internen Speicher und sucht auch nur dort danach. Diese Passwörter werden genutzt um Anmeldefelder in Webseiten und Apps automatisch auszufüllen. Man kann ipadOS so einstellen, dass für das automatische Ausfüllen stattdessen Bitwarden verwendet wird.
Dazu in der Einstellungen-App auf Passwörter und „Passwort-Optionen“„ 1 gehen und Bitwarden als Passwortspeicher aktivieren (vgl. Abbildung).
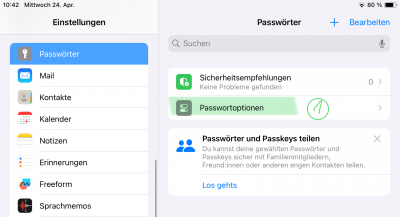
weitere Clients
Bitwarden ist auch als App erhältlich für
Browser-Plugins sind verfügbar für alle gängigen Browser (Firefox, Chrome, Safari, Opera, Vivaldi, Brave, …)
korrekten Server einstellen
In allen Clients muss jeweils „selbst gehostet“ beiAnmelden bei ausgewählt werden und die Url des Vaultwarden-Dienstes (https://bitwarden.gymnasium-ditzingen.de) als Server-URL eingetragen werden.Zwei-Faktor-Authentifizierung einrichten
Bitwarden kann auch dazu verwendet werden, um Zugänge zu Diensten mit einem 2. Faktor abzusichern (Zwei-Faktor-Authentifizierung (2FA)). Dazu muss der Schlüssel manuell in den Passworteintrag in Bitwarden kopiert werden. Bitwarden generiert daraus dann ein zeitabhängiges Einmalpasswort (TOTP).
Die meisten Plattformen bieten den Schlüssel für die Zwei-Faktor-Authentifizierung als QR-Code an, die dann mit Schlüsselgenerator-Apps wie FreeOTP Authenticator abfotografiert werden können. Für den Eintrag in die Bitwarden-App muss der Schlüssel jedoch als Klartext 1 kopiert und in das Feld Authentifizierungsschlüssel (TOTP) (1) kopiert werden.
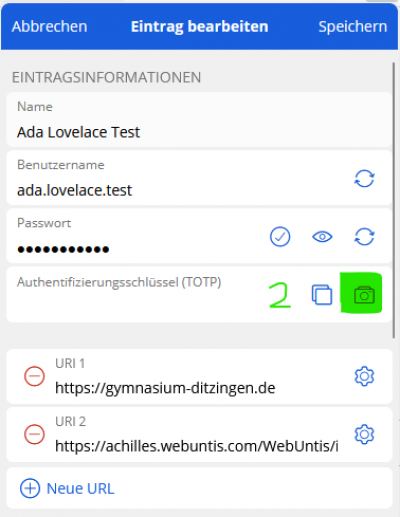 In den Bitwarden-Browser-Plugins kann der QR-Code auch direkt von der Webseite übernommen werden (2).
In den Bitwarden-Browser-Plugins kann der QR-Code auch direkt von der Webseite übernommen werden (2).
Backup erstellen
Unter https://bitwarden.gymnasium-ditzingen.de in Vaultwarden anmelden.
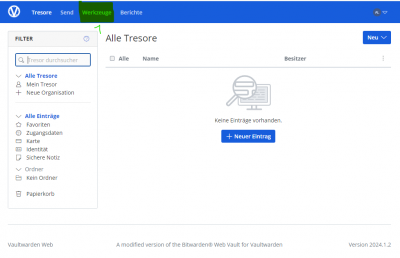 Den Reiter „Werkzeuge“ 1 wählen.
Den Reiter „Werkzeuge“ 1 wählen.
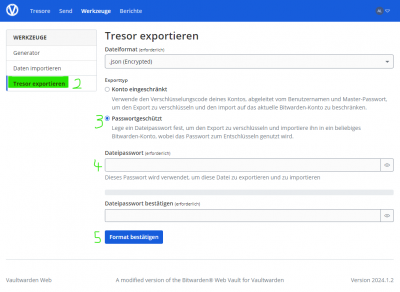 Dort auf „Tresor exportieren“ gehen und sinnvolle Einstellungen für den Export wählen. Empfehlenswert ist der mit einem Passwort verschlüsselte Export 3. Das Passwort 4 kann, muss aber nicht das MAster-Passwort sein. Mit Klick auf 5 „Format bestätigen“ wird eine verschlüsselte Textdatei heruntergeladen. Diese kann auf allen bitwarden-kompatiblen Servern wiederhergestellt werden, also auch nach Ende der Schulzugehörigkeit weitergenutzt werden.
Dort auf „Tresor exportieren“ gehen und sinnvolle Einstellungen für den Export wählen. Empfehlenswert ist der mit einem Passwort verschlüsselte Export 3. Das Passwort 4 kann, muss aber nicht das MAster-Passwort sein. Mit Klick auf 5 „Format bestätigen“ wird eine verschlüsselte Textdatei heruntergeladen. Diese kann auf allen bitwarden-kompatiblen Servern wiederhergestellt werden, also auch nach Ende der Schulzugehörigkeit weitergenutzt werden.